|
v2 Top |
v2 Start |
v2 |
v2 Ftp |
v2 Web |
v2 Ports |
v2 Shell |
v2 User |
v2 Perl |
v2 Java |
v2 System |
v2 iManager |
v2 CPX |
Step3 メールユーザー編
~メールユーザーの作成~
※こちらからお送りするメールの中にある、
https://YOUR-SERVER-NAME.securesites.net/imanager/ をクリックします。
-
ログイン画面が開きます。ログイン名に管理者ID、パスワードに管理者パスワードを入力し、ログインボタンをクリックします。
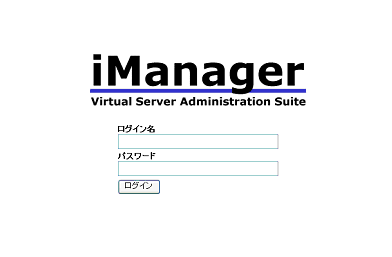
-
管理者用の画面が開いたら、ツールとウィザードをクリックします。

-
ツールとウィザードの画面が開いたら、ユーザーの「追加」をクリックします。

-
ユーザーの追加画面が開きます。

右の事項を参考に、必要項目を入力します。

| |
|
1. |
入力欄のログイン名欄に、アカウント名を英文小文字で入力します。 |
|
2. | 入力欄のパスワード欄にパスワードを入力します。入力した文字は表示されません。 |
|
3. | 入力欄のパスワードの確認欄にパスワードを再度入力します。入力した文字は表示されません。 |
|
4. | 入力欄の本名欄に本名を入力します。使用するメールアドレス(例:info@aaa.com)を入力するのが良いでしょう。 |
|
5. | ホームディレクトリ名欄では、デフォルトの、/home/LOGIN (標準アカウント)を選択してください。Unixの管理に精通している場合以外は、上記を変更しないで下さい。 |
|
6. | 入力欄のログイングループ欄に、ログイン名欄に入力した、アカウント名、英文小文字を入力します。Unixの管理に精通している場合以外は、アカウント名と異なるものは入力しないで下さい。 |
|
7. | 選択欄のその他のグループ欄では、「IMAP」と「POP」を選択します。その他は選択せず、その右の入力欄も空のままにします。「IMAP」を選択すれば、iManagerのメールマネージャーが使えます。 |
|
8. | 入力欄の容量制限欄に、このユーザーに与えるディスク容量をMB単位で入力します。0 は無制限です。 |
|
9. | 入力欄のログインシェル欄は、デフォルトの、シェルアクセス無し(/bin/nologin)を選択してください。シェルアクセス権限を与えることは危険です。 |
|
10. | バーチャルホスト:欄は選択しません。 |
参照サポートページ: iManager で mail ユーザーを作成する
入力が終わったら内容を確認して、「送信」ボタンをクリックします。

-
確認画面が開きます。内容に間違いがなければ、「確認」をクリックします。

-
ユーザーが追加されました。

-
それでは、ユーザーの「一覧」をクリックして、作成したメールユーザーが、追加されているか確認してみましょう。

-
先ほど作成した、メールユーザーが確認できます。


~バーチャルマップの設定~
それでは、作成したユーザーのe-mailアドレスと、メールユーザーを関連づける作業を行います。
参照サポートページ:ユーザー名と mail address の関係
バーチャルマップで、e-mailアドレスと、メールユーザーを関連づける作業を行うことにより、
メールの不着や、ユーザー不明によるメールのループが起こらないようにできます。
メールのループは、サーバーに負荷をかけることになりますので、この関連付け作業は重要です。
また、他にお持ちの、フリーメールや、プロバイダーのメールアドレスに転送する設定もできますので、幅広く活用できます。
それでは、バーチャルマップの設定作業を行います。
ツールとウィザード画面から、バーチャルマップの「追加」を クリックします

◆バーチャルマップの追加画面が開きました。

e-mailアドレスを入力します。 転送先にはメールユーザー名を入力します。
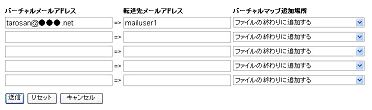
◆メールユーザーのログイン名を入力してください。
転送先にプロバイダのメールアドレスを指定すると、
プロバイダのメールアドレスに転送されます。「送信」ボタンをクリックします。
確認画面が開きます。内容に間違いがなければ、「確認」をクリックします。

バーチャルマップ設定が追加されました。

これで、e-mailアドレスと、メールユーザーの関連付けができました。
このように、メールユーザーの作成後、アドレスと関連付けの作業を行いましょう。
★バーチャルマップ(Virtmaps) の設定を間違えると、思わぬ結果を引き起こすことがあります。 設定の時は、注意してください。
~ バーチャルマップ応用編 ~
例えば、以下の様に @●●●.net -> tarosan バーチャルマップ(Virtmaps) で設定すると、●●●.net 宛に送られた全てのメールを、
tarosan ユーザーのメールボックスに送ることができます(この場合、設定方法を参照して、追加場所に注意しましょう)。



また、×××@aaa.comの、×××という、存在しないユーザー宛のメールが送信されてきた場合、
エラーメールが送信者に返送されますが、迷惑メールで送信者が存在せず、再びエラーメールが返されるという形で、
サーバー間でメールがループしてしまうことがあります。
そうなるとサーバーに負荷がかかってしまい、よくありません。
そういった現象を起こらないようにするため、存在しないアドレスに届いたメールを、
すべてひとつのユーザーに届くように設定し、継続的にそこに溜まったメールを管理することにより、 安定した環境作りにもなるのです。



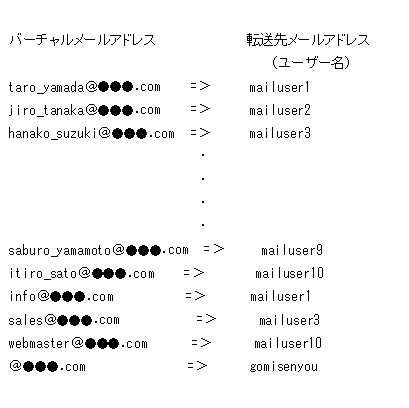 |
このように設定することにより、
Mailuser3 はhanako_suzuki@●●●.com宛てのメールと、 Mailuser10 はitiro_sato@●●●.com宛てのメールと、 ユーザー不明のメールは、gomisenyouユーザーの所に届くので、 |
バーチャルマップの追加画面を開きます。

◆バーチャルメールアドレスに、@以降を入力し、転送先メールアドレスに、あらかじめ作成しておいたメールユーザー名を入力します。

ここでは、あらかじめ「gomibako」というメールユーザーを作成しておきました。
(既にmailuser1からmailuser10までは作成済みとします。) 「gomibako」というメールユーザーは、@●●●.net の11番目に作成したメールユーザーとします。
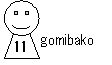
このまま、「ファイルの終わりに追加する」で追加した場合、
mailuser1からmailuser10に該当しないメールは、 すべて、この「gomibako」というメールユーザーに届くことになります。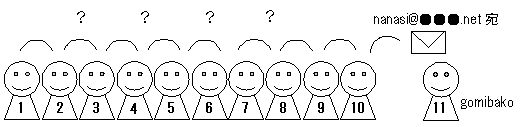
しかし、追加場所が、mailuser1よりも前に追加すると、
mailuser1から、mailuser10 までのメールユーザーにはメールは届かず、すべて「gomibako」のユーザーに届いてしまいます。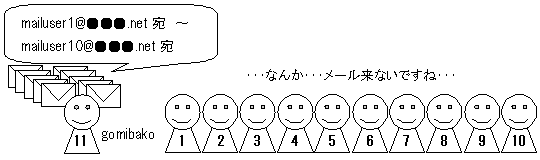
たとえば、「mailuser4の後に挿入する」で追加した場合、
mailuser1からmailuser4に該当するメールは、正しく、各userに届きますが、
mailuser5から以降に該当するメールは、正しく、各userに届かず、「gomibako」のユーザーに届いてしまいます。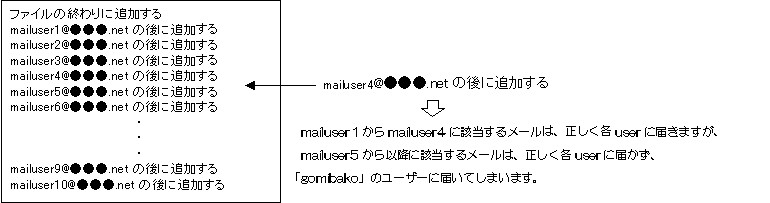
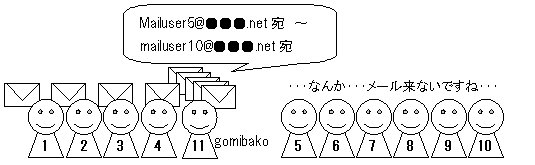
@ドメイン名の、すべてのメールを受け取る設定(該当するユーザー以外のメールを受け取る場合も含む)
この様な設定の場合、バーチャルマップ追加場所は、 かならず、同一ドメインのいちばん最後になるようにします。
「ファイルの終わりに追加する」を選択します。「送信ボタン」をクリックし、「確認」をクリックすればバーチャルマップ設定は完了します。
また、この作業の後に、新しい12番目のユーザーを作成することになったとします。

その場合、このmailuser12@●●●.netを、メールユーザーに関連付ける設定を行う場合は、
@●●●.netより上に挿入してください。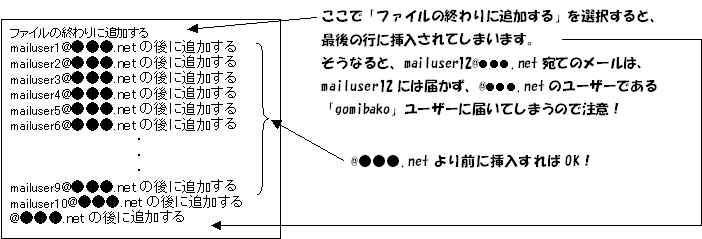

バーチャルマップ(Virtmaps) による転送処理は、記載された行順に行われます。
従って、@●●●.net -> all (すべてをひとつのユーザーに)の様な設定行は、@●●●.netについての全ての
バーチャルマップ(Virtmaps) 設定行の最後の行にします。
バーチャルマップ(Virtmaps) による転送処理はエイリアスによる転送処理に先行して実行されます。
他にも、プロバイダーのメールやフリーメールなども、以下のように設定すれば設定先に転送されます。





SPEEDEX サポートポリシー
Copyright @ Cyber Vision Hosting Co., Ltd. All rights reserved.
Email: support@speedex.ne.jp

株式会社サイバービジョンホスティング提供サービス一覧
再販売用レンタルサーバーのSPEEDEX | VPS(仮想専用サーバー) | 共用サーバー | 独自ドメイン取得・運用 | SSLサーバー証明書 | ワイルドカードサーバー証明書 | SEO | Google Apps(TM) | クリエイティブワークの検索エンジン
設定方法